Да-да, я знаю что уже идёт бета-тестирование TeamSpeak 3, но люди просят 🙂
Итак, о чём тут будет написано? А будет здесь написано про установку сервера голосового общения TeamSpeak под операционную систему Windows и регистрацию постоянного адреса для подключения клиентов. Приступим…
Установка сервера
Первым делом необходимо скачать установочный файл: TeamSpeak 2 Windows Server 2.0.23.19
Запускаем установку. Сам процесс установки сложностей вызвать не должен, шаги стандартные: просмотр и принятие лицензионного соглашения, выбор папки для установки,создание ярлыков в меню Пуск и на Рабочем столе и непосредственно копирование файлов.
На последнем экране снимаем галочку «Launch TeamSpeak 2 Server»и нажимаем кнопку «Finish».
Следующим шагом обновим версию сервера. Для этого надо скачать свежий exe-файл: TeamSpeak 2 Windows Server (Updated Binary) 2.0.24.1. Данный файл копируем в папку, куда мы только что установили TeamSpeak 2 Server (по умолчанию C:\Program Files\Teamspeak2_RC2). Естественно, соглашаемся на замену оригинального файла.
Всё, теперь можно запускать свежеустановленный сервер (из папки установки или через ярлык на Рабочем столе или меню Пуск). При первом запуске будет создана база данный для хранения настроек и пользователей, а так же сгенерированы администраторские пароли.
Пароли запоминаем или сохраняем в надежном месте. Так же их можно посмотреть в файле server.log. Переходим к настройке сервера, для этого запустим браузер и введем адрес: http://localhost:14534/slogin.html Для авторизации используем выданный нам пароль супер администратора.
В принципе, сервер уже работает и к нему можно подключаться, но нас ведь не устоят настройки по умолчанию? 😉 А чтобы их изменить перейдем в раздел «Servers» и напротив сервера с ID 1 нажмем кнопку «Select».
После данной операции в меню появятся дополнительный пункты. Нас интересует пункт «Server settings», перейдем в него.
Подробнее о каждом пункте:
- ServerName — название сервера, будет отображаться при подключении клиента и на вершине древовидной структуры каналов.
- ServerWelcomeMessage — приветственное сообщение, будет отображаться при подключении клиента. Автоматически преобразовывает www.example.com или http://example.com в ссылки.
- ServerPassword — пароль для подключения к серверу в случае анонимного доступа.
- ServerMaxUsers — максимальное число пользователей. В бесплатной версии ограничение в 500 клиентов.
- AllowedCodecs — список кодеков, разрешенных к использованию на каналах. Если у Вас достаточно быстрый интернет, то рекомендую оставить только один SPEEX24600.
- ServerType — тип сервера, влияет на отображение пользователей в каналах. Clan Server — будут видны все пользователи. Public Server — будут отображаться только пользователи из текущего канала.
- Server WebPost — данные параметры отвечают за интеграцию сервера TeamSpeak с вашим сайтом.
- Server UDP Port — порт для подключения к серверу. Будьте внимательны при создании дополнительных виртуальных серверов — у них должны быть разные порты.
Сохраняем внесенные изменения кнопкой «Save». На этом основная настройка сервера завершена, можно закрывать браузер или, если есть желание, полазить по остальным пунктам меню и изучить имеющиеся настройки.
Настройка клиента
Установка клиента начинается также как и сервера — качаем установочный файл: Teamspeak 2 Windows Client 2.0.32.60
Запускаем установку. Шаги стандартные: принятие лицензионного соглашения, выбор папки установки, создание ярлыков и так далее.
После копирования файлов запустится установка кодеков — проходим все шаги.
На заключительном окне снимаем галочку «Launch TeamSpeak» и жмем «Finish».
Обновим клиент, качаем: TeamSpeak 2 Windows Client (Updated Binary) 2.0.33.7. Данный файл, как и в случае с сервером, копируем в папку установки с замещением оригинала.
Всё, теперь можно запускать 🙂
Выбираем в меню «Conniction» пункт «Quick Connect». В появившемся окне заполняем поля, пароль администратора берем из установки сервера. Вы ведь записали его? 😉
Если всё сделано правильно, то мы успешно подключимся к серверу. Теперь можно создавать и настраивать каналы, думаю разобраться будет не сложно.
Динамический DNS
(краткий курс)
Это конечно всё хорошо — сервер работает, локальный клиент подключается, удаленный клиент тоже подключается (при условии что клиент знает наш IP-адрес и в файрволе разрешены входящие подключения). Но как быть, если провайдер выдаёт динамический IP? А ведь в России у большинства так…
Существует достаточно простой и изящный способ решения данной проблемы — сервис динамического DNS. Я рекомендую воспользоваться сервисом No-IP. Итак, приступим.
Переходим на сайт No-IP и регистрируем свою учётную запись. Попутно выбираем себе доменное имя третьего уровня. Например, onlyfriends.no-ip.org. После успешной регистрации в разделе Download качаем небольшую клиентскую утилиту, которая будет автоматически вносить изменения на сайте при смене IP. Моментальной смены не ждите, задержки будет в районе 5-10 минут после обновления информации на сайте No-IP и фактической доступностью по новому IP-адресу.
На этом пожалуй хватит, вся необходимая информация есть, дальше сами разберетесь 😉 Удачи!
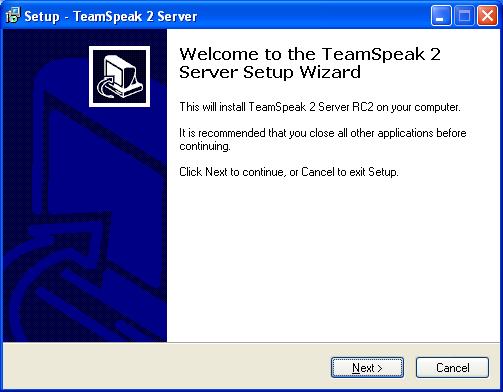
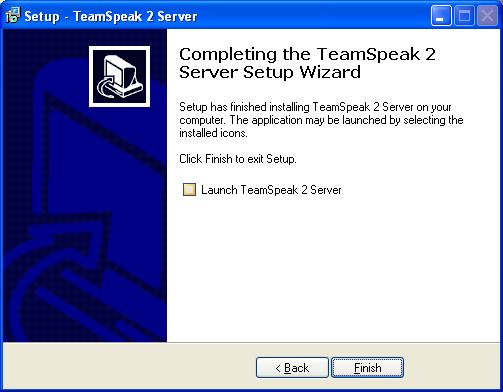

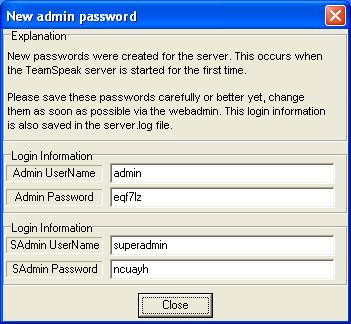
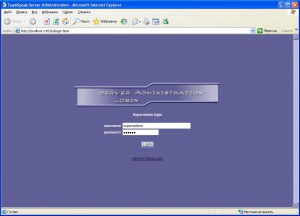
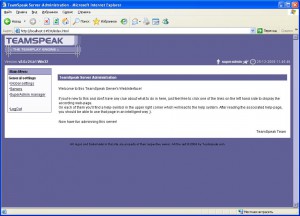
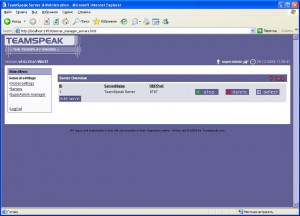
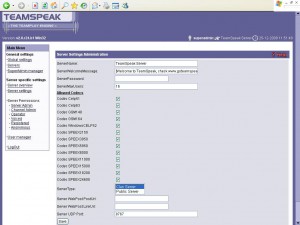

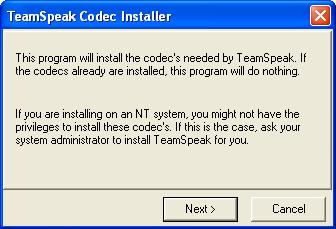
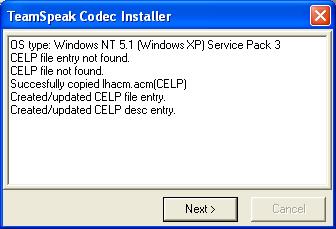
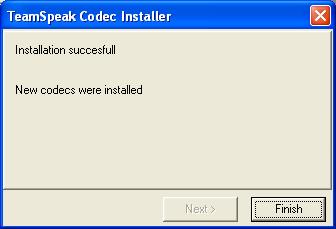
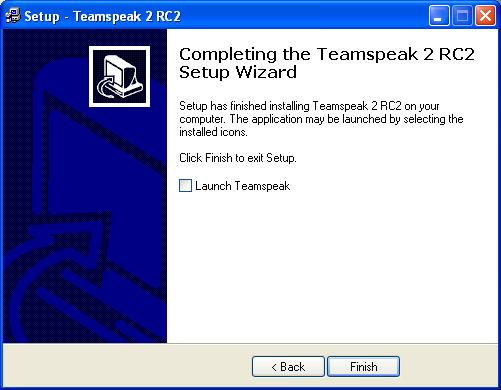

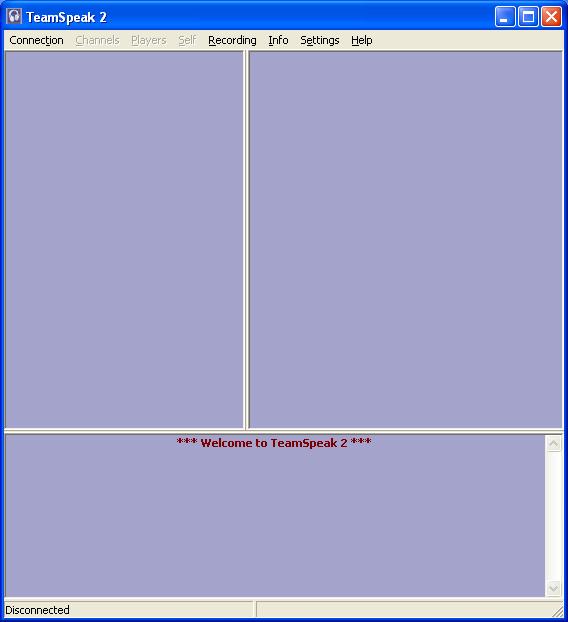
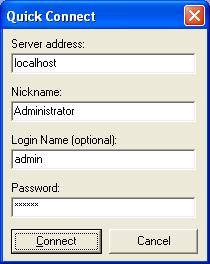
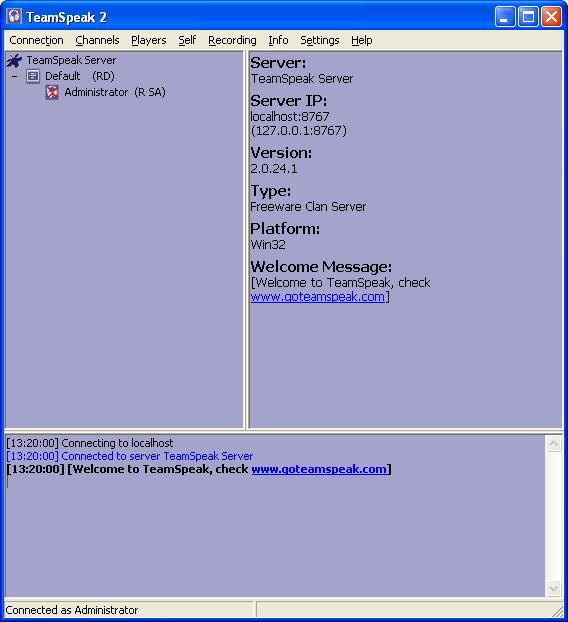
Извените такая проблемка после устоновки сервера ко мне не кто подключиться не может я могу а другие нет выдает такую ошибку
No reply from server
Maybe the server is offline
or maybe teamspeak is not running on it
в супер админке смотрел серв запущен я даже не знаю с чем это связано
Скорее всего не открыт порт 8767/UDP для входящих подключений. Так же возможно, что в поле «Server address» указывается не верный IP.
Извените я просто не знаю а как открыть порт для подключения? и еще один нюанс ко мне могут подключиться тока те кто на моем провайдере
Если к вам всё же возможно подключиться, то порт уже открыт. Скорее всего дело в «сером» IP: http://oflink.net/6g
Почему тим спик сервер подставляет мне внутренний айпи. Другой комп меня не видит. Айпи фиксированный.
Переходите уже на TeamSpeak 3, оставьте старичка в покое.